Are you having trouble with your TP-Link Extender? Resetting your Extender can be the solution to your problem. TP-Link Extenders may experience technical issues that may require resetting. Resetting your TP-Link Extender is essential as it restores its wireless settings to the default factory settings. we'll walk you through the essential steps required to reset TP Link Extender. But first, let's get prepared to start the resetting process.
Step-by-Step Guide to Reset TP-Link Extender
Resetting your TP-Link extender is a simple process that can help you solve common connection issues. You can reset the device in just a few steps, without having to call in a professional. In this blog, we'll guide you through each step on How to Reset TP Link Extender
Step 1: Turn on the TP-Link Extender Before you get started, make sure the extender is turned on. Connect it to a power source and make sure the power LED light is on. This helps ensure that the reset process goes smoothly.
Step 2: Locate the reset button The reset button on the TP-Link extender is usually located on the side or back panel of the device. The button is typically marked "reset" and may be recessed, so you'll need a paper clip or pin to press it down. If you're having trouble finding the button, refer to the device's user manual.
Step 3: Press and hold the reset button Once you've located the reset button, press and hold it down for at least 10 seconds. You'll know the reset process has begun when you see the LEDs on the device start to blink. Keep holding the button until the LEDs stop blinking.
Step 4: Watch for the LED lights While resetting the device, keep an eye on the LED lights. Once they stop blinking, release the reset button. The device should now be in reset mode, and you can start configuring it again.
Step 5: Connect to the TP-Link Extender To reconfigure the device, connect it to your computer or mobile device and follow the manufacturer's instructions. You may need to enter the device's default username and password, which can be found in the user manual.
Resetting your TP-Link extender is a quick and easy process that can help solve connectivity issues. However, there are some common mistakes to avoid. Don't unplug the device while resetting it, and don't press the reset button too hard. Additionally, don't skip any steps or reset the device without proper guidance. By following these simple instructions, you can reset your TP-Link extender and get back to using your network quickly.
Common Mistakes to Avoid while Resetting the TP-Link Extender
Resetting a TP-Link Extender might seem like a straightforward process, but there are a few common mistakes that users should avoid.
Firstly, it's crucial not to unplug the extender while resetting it. This action will interrupt the reset process, and you'll need to start from scratch.
Secondly, don't attempt to reset the extender without proper guidance. Always follow the manufacturer's instructions for resetting the device.
Thirdly, don't skip any steps while resetting, as they're all important and necessary. Lastly, avoid pressing the reset button too hard to prevent any damage to the device. While resetting your TP-Link Extender can be daunting, it doesn't have to be.
By following the steps outlined in this guide and avoiding these common mistakes, you'll be able to reset your device without any issues. Remember, patience is key when resetting your extender, so take your time and follow the instructions carefully.
Conclusion
In summary, resetting your TP-Link Extender is a simple process that can be done with just a few steps. By finding the reset button, holding it down for a few seconds, and then waiting for the LED lights to indicate success, you can reset your extender to factory settings and start fresh. Benefits of resetting your TP-Link Extender include improved performance and speed, ensuring that any previous settings or issues are cleared out. So, next time you're experiencing connectivity issues, don't hesitate to give a reset a try – it might just be the solution you need. For any help, you can contact our expert team. They will assist you.
Source Link: https://www.wirelessextendersetup.org/tp-link-extender-reset/
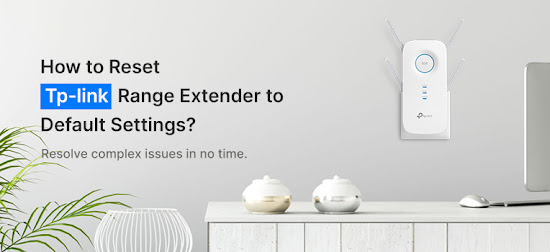
Comments
Post a Comment